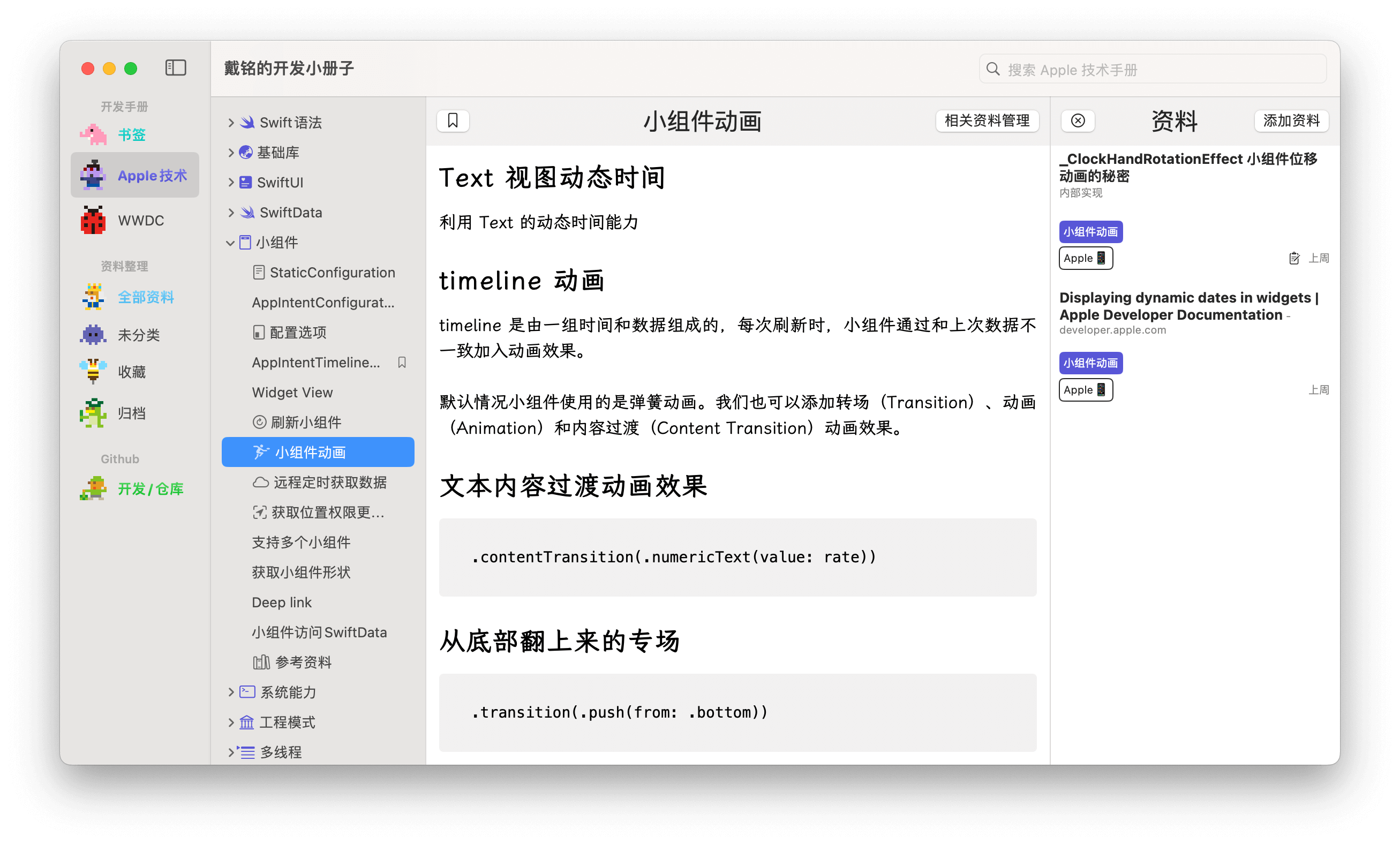以下内容已整理到小册子中,本文会随着系统更新和我更多的实践而新增和更新,你可以下载“戴铭的开发小册子”应用,来跟踪查看本文内容新增和更新。小册子应用的代码可以在 Github 上查看。
本文属于小册子系列中的一篇,已发布系列文章有:
- 小册子之如何使用 SwiftData 开发 SwiftUI 应用
- 【本篇】小册子之简说 Widget 小组件
- 小册子之 List、Lazy 容器、ScrollView、Grid 和 Table 数据集合 SwiftUI 视图
- 小册子之详说 Navigation、ViewThatFits、Layout 协议等布局 SwiftUI 组件
- 小册子之 Form、Picker、Toggle、Slider 和 Stepper 表单相关 SwiftUI 视图
- 小册子之 SwiftUI 动画
Widge 允许开发者在用户的主屏幕或通知中心展示应用的信息。Widget 可以提供快速的信息预览,或者提供快速访问应用的方式。
开发 Widget 的基本步骤如下:
创建 Widget Extension:在 Xcode 中,你需要创建一个新的 Widget Extension。这将会生成一个新的 target,包含了创建 Widget 所需的基本代码。
定义 Timeline Entry:Timeline Entry 是 Widget 数据的模型。你需要创建一个遵循
TimelineEntry协议的结构体,定义你的 Widget 所需的数据。创建 Widget View:Widget View 是 Widget 的用户界面。你需要创建一个
View,展示你的 Widget 的内容。实现 Timeline Provider:Timeline Provider 是 Widget 数据的提供者。你需要创建一个遵循
TimelineProvider协议的结构体,提供 Widget 的数据。配置 Widget:在 Widget 的主结构体中,你需要配置你的 Widget,包括它的类型(静态或者动态)、数据提供者、视图等。
测试 Widget:在模拟器或者真机上测试你的 Widget,确保它的数据和视图都按预期工作。
接下来,我们将详细介绍 Widget 的开发流程。
小组件-StaticConfiguration 静态配置
在 Xcode 中,File -> New -> Target,选择 Widget Extension。这将会生成一个新的 target,包含了创建 Widget 所需的基本代码。
以下是一个简单的小组件代码示例:
import WidgetKit
import SwiftUI
// Timeline Entry
struct ArticleEntry: TimelineEntry {
let date: Date
let title: String
}
// Widget View
struct ArticleWidgetView : View {
let entry: ArticleEntry
var body: some View {
Text(entry.title)
}
}
// Timeline Provider
struct ArticleTimelineProvider: TimelineProvider {
typealias Entry = ArticleEntry
func placeholder(in context: Context) -> Entry {
// 占位大小,内容不会显示
return ArticleEntry(date: Date(), title: "Placeholder")
}
func getSnapshot(in context: Context, completion: @escaping (Entry) -> ()) {
let entry = ArticleEntry(date: Date(), title: "Snapshot")
completion(entry)
}
func getTimeline(in context: Context, completion: @escaping (Timeline<Entry>) -> ()) {
let entry = ArticleEntry(date: Date(), title: "Timeline")
let timeline = Timeline(entries: [entry], policy: .never)
completion(timeline)
}
}
// Widget Configuration
@main
struct ArticleWidget: Widget {
var body: some WidgetConfiguration {
StaticConfiguration(
kind: "com.starming.articleWidget",
provider: ArticleTimelineProvider()
) { entry in
ArticleWidgetView(entry: entry)
}
.configurationDisplayName("Article Widget")
.description("这是一个 Article Widget.")
.supportedFamilies([
.systemSmall,
.systemMedium,
.systemLarge,
])
}
}在上面的代码中,我们定义了一个 ArticleWidget 小组件,它包含了一个 ArticleEntry 数据模型、一个 ArticleWidgetView 视图、一个 ArticleTimelineProvider 数据提供者和一个 ArticleWidget 配置。
小组件-AppIntentConfiguration
iOS 17 开始可以使用 AppIntentConfiguration 来配置小组件,这样可以让小组件和 AppIntent 交互。这样可以让小组件和 App 之间的进行交互。
下面是一个简单的小组件代码示例,展示了如何使用 AppIntentConfiguration 来配置小组件和 AppIntent 交互
import SwiftUI
import WidgetKit
import AppIntents
struct ArticleWidget: Widget {
var body: some WidgetConfiguration {
AppIntentConfiguration(
kind: "com.starming.articleWidget",
intent: ArticleIntent.self,
provider: ArticleIntentProvider()
) { entry in
ArticleWidgetView(entry: entry)
}
.configurationDisplayName("Article Widget")
.description("这是一个 Article Widget.")
.supportedFamilies([.systemSmall, .systemMedium, .systemLarge])
}
}
struct ArticleWidgetView: View {
var entry: IntentProvider.Entry
var body: some View {
Text(entry.author)
}
}
struct ArticleIntentProvider: AppIntentTimelineProvider {
func snapshot(for configuration: ArticleIntent, in context: Context) async -> ArticleEntry {
return .init(
date: Date(),
author: "snapshot"
)
}
func placeholder(in context: Context) -> ArticleEntry {
return .init(
date: Date(),
author: "某人"
)
}
func timeline(for configuration: ArticleIntent, in context: Context) async -> Timeline<ArticleEntry> {
return Timeline(
entries: [
.init(date: Date(),
author: configuration.author,
rate: await ArticleStore().rate())],
policy: .never)
}
}
struct ArticleEntry: TimelineEntry {
let date: Date
let author: String
var rate: Int = 0
//...
}
// 放在主应用中和小组件交互
struct ArticleIntent: WidgetConfigurationIntent {
static var title: LocalizedStringResource = "文章"
var author: String = "某某某"
func perform() async throws -> some IntentResult {
//...
return .result()
}
}
class ArticleStore {
//... SwiftData 相关配置
@MainActor
func rate() async -> Int {
//... 获取
return 5
}
}如上代码所示,我们定义了一个 ArticleWidget 小组件,它包含了一个 ArticleIntent 数据模型、一个 ArticleWidgetView 视图、一个 ArticleIntentProvider 数据提供者和一个 ArticleWidget 配置。
小组件-配置选项
显示区域
iOS 17 新增显示区域配置,有下面四种
- homeScreen:主屏幕
- lockScreen:锁屏
- standBy:待机
- iPhoneWidgetsOnMac:iPhone 上的 Mac 小组件
设置小组件不在哪个区域显示某尺寸。
struct SomeWidget: Widget {
...
var body: some WidgetConfiguration {
AppIntentConfiguration(
... { entry in
...
}
// 在 StandBy 中取消显示 systemSmall 尺寸
.disfavoredLocations([.standBy], for: [.systemSmall])
}
}取消内容边距
使用 .contentMarginsDisabled() 取消内容边距。
struct SomeWidget: Widget {
...
var body: some WidgetConfiguration {
AppIntentConfiguration(
... { entry in
...
}
// 使 Content margin 失效
.contentMarginsDisabled()
}
}每个平台内容边距大小不同,环境变量 \.widgetContentMargins 可以读取内容边距的大小。
取消背景删除
在 StandBy 和 LockScreen 的某些情况,小组件的背景是会被自动删除的。
使用 containerBackgroundRemovable() 修饰符可以取消背景删除。
struct SomeWidget: Widget {
...
var body: some WidgetConfiguration {
AppIntentConfiguration(
... { entry in
...
}
// 取消背景删除
.containerBackgroundRemovable(false)
// 让自己的背景可以全覆盖
.contentMarginsDisabled()
}
}后台网络处理
.onBackgroundURLSessionEvents { (identifier, completion) in
//...
}AppIntentTimelineProvider
AppIntentConfiguration 需要 AppIntentTimelineProvider,AppIntentTimelineProvider 需要实现 snapshot、placeholder 和 timeline 三个方法来确定小组件在展示和实际运行时间线时的视图和数据。
struct ArticleIntentProvider: AppIntentTimelineProvider {
func snapshot(for configuration: ArticleIntent, in context: Context) async -> ArticleEntry {
return .init(
date: Date(),
author: "snapshot"
)
}
func placeholder(in context: Context) -> ArticleEntry {
return .init(
date: Date(),
author: "某人"
)
}
func timeline(for configuration: ArticleIntent, in context: Context) async -> Timeline<ArticleEntry> {
return Timeline(
entries: [
.init(date: Date(),
author: configuration.author,
rate: await ArticleStore().rate())],
policy: .never)
}
}
struct ArticleEntry: TimelineEntry {
let date: Date
let author: String
var rate: Int = 0
//...
}
````
## Widget View
### 不同的大小设置不同视图
```swift
struct ArticleWidgetView: View {
var entry: Provider.Entry
@Environment(\.widgetFamily) var family
@ViewBuilder
var body: some View {
switch family {
case .systemSmall:
SomeViewSmall()
default:
SomeViewDefault()
}
}
}锁屏小组件
让小组件支持锁屏
struct ArticleWidget: Widget {
var body: some WidgetConfiguration {
StaticConfiguration(
...
) { entry in
...
}
...
.supportedFamilies([
.systemSmall,
.systemMedium,
.systemLarge,
// 添加支持到 Lock Screen widgets
.accessoryCircular,
.accessoryRectangular,
.accessoryInline,
])
}
}不同类型 widgetFamily 实现不同视图
struct ArticleWidgetView : View {
let entry: ViewSizeEntry
// 获取 widget family 值
@Environment(\.widgetFamily) var family
var body: some View {
switch family {
case .accessoryRectangular:
RectangularWidgetView()
case .accessoryCircular:
CircularWidgetView()
case .accessoryInline:
InlineWidgetView()
default:
ArticleWidgetView(entry: entry)
}
}
}不同渲染模式实现不同视图
小组件有三种不同的渲染模式:
- Full-color:主屏用
- Vibrant:用于待机模式和锁屏
- The accented:用于手表
struct ArticleWidgetView: View {
let entry: Entry
@Environment(\.widgetRenderingMode) private var renderingMode
var body: some View {
switch renderingMode {
case .accented:
AccentedWidgetView(entry: entry)
case .fullColor:
FullColorWidgetView(entry: entry)
case .vibrant:
VibrantWidgetView(entry: entry)
default:
DefaultView()
}
}
}视图交互
使用 AppIntent
struct ArticleWidgetView : View {
var entry: IntentProvider.Entry
var body: some View {
VStack(spacing: 20) {
...
Button(intent: RunIntent(rate: entry.rate), label: {
...
})
}
}
}刷新小组件
通过 Text 视图更新
倒计时
let futureDate = Calendar.current.date(byAdding: components, to: Date())!
// 日期会在 Text 视图中动态变化
struct CountdownWidgetView: View {
var body: some View {
Text(futureDate(), style: .timer)
}
private func futureDate() -> Date {
let components = DateComponents(second: 10)
let futureDate = Calendar.current.date(byAdding: components, to: Date())!
return futureDate
}
}Timeline Provider 更新
在 timeline 方法中实现,entries 包含了不同更新的数据。
func timeline(for configuration: ArticleIntent, in context: Context) async -> Timeline<ArticleEntry> {
return Timeline(
entries: [
.init(date: Date(),
author: configuration.author,
rate: await ArticleStore().rate())],
policy: .never)
}更新策略
3 种类型的刷新策略:
atEnd:上个刷新完成直接进入下个刷新,但是进入下一个刷新的时间由系统决定。after(Date):指定进入下个刷新的时间,但是具体时间还是由系统说了算,因此可以理解为是指定的是最早进入下个刷新的时间。never:不会进入下个刷新,除非显式调用reloadTimelines(ofKind:)
举例,指定下个刷新周期至少是上个周期结束10秒后:
let lastUpdateDate = entries.last!.date
let nextUpdateDate = Calendar.current.date(byAdding: DateComponents(second: 10), to: lastUpdate)!
let timeline = Timeline(entries: entries, policy: .after(nextUpdate))Relevance 优先级
App 自定义刷新 Timeline 的优先级,使用 Relevance。先在 TimelineEntry 里定义:
struct ArticleEntry: TimelineEntry {
let date: Date
...
let relevance: TimelineEntryRelevance?
}在 timeline 方法中根据必要刷新程序,定义不同 relevance 的值。
App 主动刷新
// 刷新单个小组件
WidgetCenter.shared.reloadTimelines(ofKind: "CountryWidget")
// 刷新所有小组件
WidgetCenter.shared.reloadAllTimelines()刷新小组件的最佳实践
调试时刷新率不会有限制,生产环境每天最多40到70次,相当于每15到60分钟刷新一次。
小组件动画
Text 视图动态时间
利用 Text 的动态时间能力
timeline 动画
timeline 是由一组时间和数据组成的,每次刷新时,小组件通过和上次数据不一致加入动画效果。
默认情况小组件使用的是弹簧动画。我们也可以添加转场(Transition)、动画(Animation)和内容过渡(Content Transition)动画效果。
文本内容过渡动画效果
.contentTransition(.numericText(value: rate))从底部翻上来的专场
.transition(.push(from: .bottom))小组件-远程定时获取数据
在 TimelineProvider 中的 timeline 方法中加入请求逻辑
func timeline(for configuration: RunIntent, in context: Context) -> Void) async -> Timeline<ArticleEntry> {
guard let article = try? await ArticleFetch.fetchNewestArticle() else {
return
}
let entry = ArticleEntry(date: Date(), article: article)
// 下次在 30 分钟后再请求
let afterDate = Calendar.current.date(byAdding: DateComponents(minute: 30), to: Date())!
return Timeline(entries: [entry], policy: .after(afterDate))
}以上代码中,我们在 timeline 方法中请求了最新的文章数据,并且设置了下次请求的时间是当前时间的 30 分钟后。
小组件-获取位置权限更新内容
小组件获取位置权限和主应用 target 里获取方式很类似,步骤:
- 在 info 里添加
NSWidgetUseLocation = ture。 - 使用 CLLocationManager 来获取位置信息,设置较低的精度。
- 用
isAuthorizedForWidgetUpdates请求位置权限。
支持多个小组件
widget bundle 可以支持多个小组件。
@main
struct FirstWidgetBundle: WidgetBundle {
@WidgetBundleBuilder
var body: some Widget {
FirstWidget()
SecondWidget()
...
SecondWidgetBundle().body
}
}
struct SecondWidgetBundle: WidgetBundle {
@WidgetBundleBuilder
var body: some Widget {
SomeWidgetOne()
SomeWidgetTwo()
...
}
}获取小组件形状
不同设备小组件大小和形状都不同,比如要加个边框,就很困难。这就需要使用 ContainerRelativeShape 来获取 Shape 视图容器。
var body: some View {
ZStack {
ContainerRelativeShape()
.inset(by: 2)
.fill(.pink)
Text("Hello world")
...
}
}小组件-Deep link
medium 和 large 的小组件可以使用 Link,small 小组件使用 .widgetURL 修饰符。
小组件访问SwiftData
Wdiget target 访问主应用 target 的 SwiftData 数据步骤如下:
- 对主应用和 Widget 的 target 中的 Signing & Capabilities 都添加 App Groups,并创建一个新组,名字相同。
- SwiftData 的模型同时在主应用和 Widget 的 target 中。
- StaticConfiguration 或 AppIntentConfiguration 中添加
modelContainer()修饰符,让 SwiftData 的容器可用。
小组件-参考资料
- Complications and widgets: Reloaded - WWDC22 - Videos - Apple Developer
- WidgetKit 官方
- 官方指南 Creating Lock Screen Widgets and Watch Complications
- WidgetKit 主题
- Debugging Widgets
- WidgetKit Session
- Complications and widgets: Reloaded - WWDC22 - Videos - Apple Developer
WWDC
- 介绍怎么将 widgets 添加到 lock screen 的 session Complications and widgets: Reloaded。对应的实例代码 Adding widgets to the Lock Screen and watch faces
23
- Bring widgets to life - WWDC23 - Videos - Apple Developer
- Build widgets for the Smart Stack on Apple Watch - WWDC23 - Videos - Apple Developer
- Bring widgets to new places - WWDC23 - Videos - Apple Developer
22
- Go further with Complications in WidgetKit - WWDC22 - Videos - Apple Developer 进一步了解 WidgetKit 中的复杂功能
- Challenge: WidgetKit workshop - Discover - Apple Developer 挑战:WidgetKit 研讨会
- Complications and widgets: Reloaded - WWDC22 - Videos - Apple Developer 复杂功能和小组件:重新载入
- Go further with Complications in WidgetKit - WWDC22 - Videos - Apple Developer 进一步了解 WidgetKit 中的复杂功能
21
- Principles of great widgets - WWDC21 - Videos - Apple Developer 优秀小组件的原则
- Add intelligence to your widgets - WWDC21 - Videos - Apple Developer 让您的小组件更加智能
- Documentation Spotlight: Dynamically display timely data in your widgets - Discover - Apple Developer 聚焦文档:在小组件中适时动态显示数据
20
- Build SwiftUI views for widgets - WWDC20 - Videos - Apple Developer 为小组件构建 SwiftUI 视图。中文:WWDC20 - Build SwiftUI views for widgets - 小专栏
- Widgets code-along - Discover - Apple Developer 小组件编写临摹课程
- Widgets Code-along, part 1: The adventure begins - WWDC20 - Videos - Apple Developer 小组件编程临摹课程1:开始学习
- Widgets Code-along, part 2: Alternate timelines - WWDC20 - Videos - Apple Developer 小组件编程临摹课程2:变更时间线
- Widgets Code-along, part 3: Advancing timelines - WWDC20 - Videos - Apple Developer 小组件编程临摹课程3:加速时间线
- Meet WidgetKit - WWDC20 - Videos - Apple Developer 为你介绍 WidgetKit
- Widgets code-along - Discover - Apple Developer 小组件编程临摹课程
- Add configuration and intelligence to your widgets - WWDC20 - Videos - Apple Developer 为小组件添加配置和智能
- Meet WidgetKit - WWDC20 - Videos - Apple Developer 为你介绍 WidgetKit