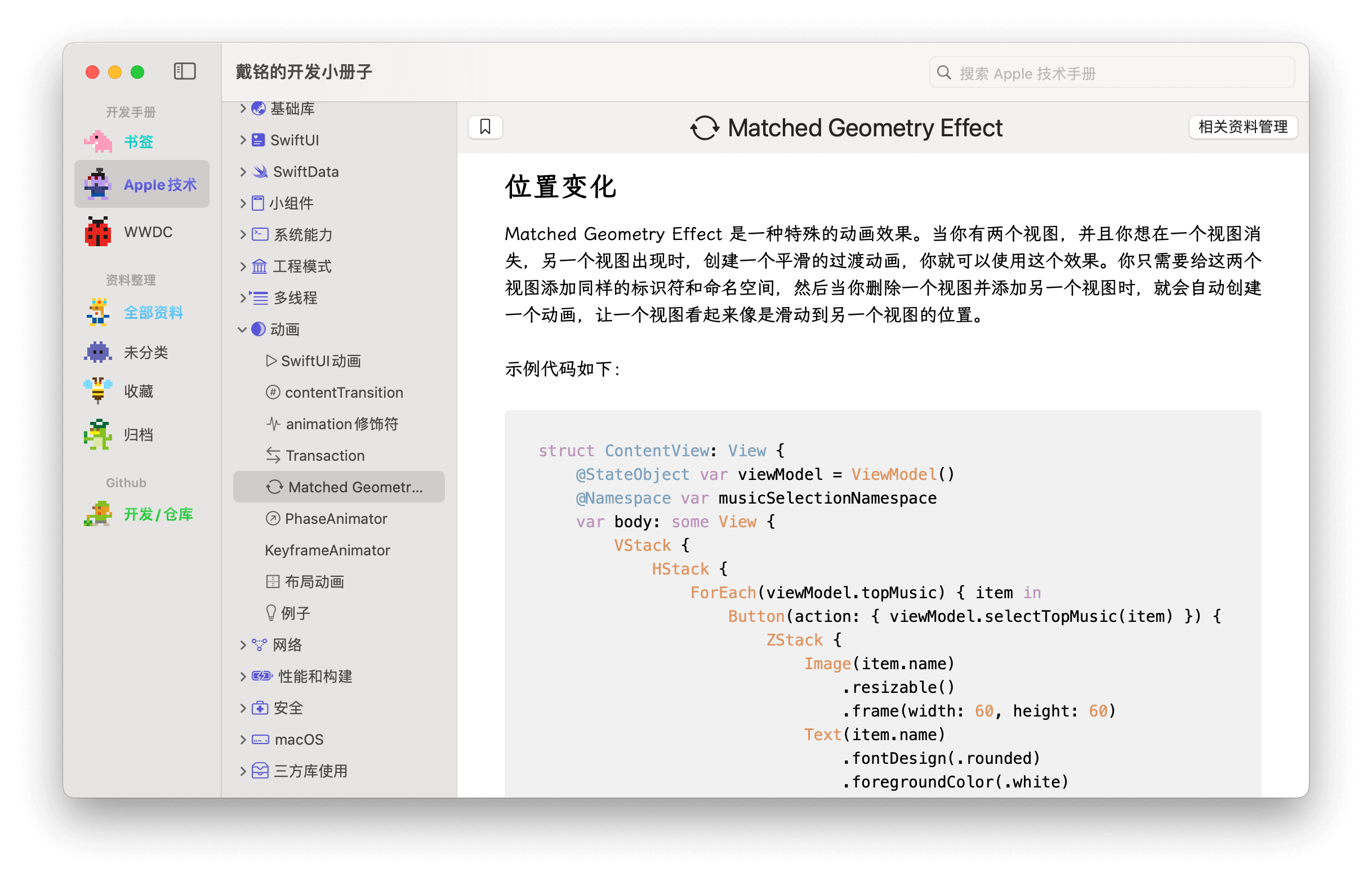以下内容已整理到小册子中,本文会随着系统更新和我更多的实践而新增和更新,你可以下载“戴铭的开发小册子”应用,来跟踪查看本文内容新增和更新。小册子应用的代码可以在 Github 上查看。
本文属于小册子系列中的一篇,已发布系列文章有:
- 小册子之如何使用 SwiftData 开发 SwiftUI 应用
- 小册子之简说 Widget 小组件
- 小册子之 List、Lazy 容器、ScrollView、Grid 和 Table 数据集合 SwiftUI 视图
- 小册子之详说 Navigation、ViewThatFits、Layout 协议等布局 SwiftUI 组件
- 小册子之 Form、Picker、Toggle、Slider 和 Stepper 表单相关 SwiftUI 视图
- 【本篇】小册子之 SwiftUI 动画
SwiftUI动画
SwiftUI 里实现动画的方式包括有 .animation 隐式动画、withAnimation 和 withTransaction 显示动画、matchedGeometryEffect Hero 动画和 TimelineView 等。
示例代码如下:
struct PlayAnimation: View {
@State private var isChange = false
private var anis:[String: Animation] = [
"p1": .default,
"p2": .linear(duration: 1),
"p3": .interpolatingSpring(stiffness: 5, damping: 3),
"p4": .easeInOut(duration: 1),
"p5": .easeIn(duration: 1),
"p6": .easeOut(duration: 1),
"p7": .interactiveSpring(response: 3, dampingFraction: 2, blendDuration: 1),
"p8": .spring(),
"p9": .default.repeatCount(3)
]
@State private var selection = 1
var body: some View {
// animation 隐式动画和 withAnimation 显示动画
Text(isChange ? "另一种状态" : "一种状态")
.font(.headline)
.padding()
.animation(.easeInOut, value: isChange) // 受限的隐式动画,只绑定某个值。
.onTapGesture {
// 使用 withAnimation 就是显式动画,效果等同 withTransaction(Transaction(animation: .default))
withAnimation {
isChange.toggle()
}
// 设置 Transaction。和隐式动画共存时,优先执行 withAnimation 或 Transaction。
var t = Transaction(animation: .linear(duration: 2))
t.disablesAnimations = true // 用来禁用隐式动画
withTransaction(t) {
isChange.toggle()
}
} // end onHover
LazyVGrid(columns: [GridItem(.adaptive(minimum: isChange ? 60 : 30), spacing: 60)]) {
ForEach(Array(anis.keys), id: \.self) { s in
Image(s)
.resizable()
.scaledToFit()
.animation(anis[s], value: isChange)
.scaleEffect()
}
}
.padding()
Button {
isChange.toggle()
} label: {
Image(systemName: isChange ? "pause.fill" : "play.fill")
.renderingMode(.original)
}
// matchedGeometryEffect 的使用
VStack {
Text("后台")
.font(.headline)
placeStayView
Text("前台")
.font(.headline)
placeShowView
}
.padding(50)
// 通过使用相同 matchedGeometryEffect 的 id,绑定两个元素变化。
HStack {
if isChange {
Rectangle()
.fill(.pink)
.matchedGeometryEffect(id: "g1", in: mgeStore)
.frame(width: 100, height: 100)
}
Spacer()
Button("转换") {
withAnimation(.linear(duration: 2.0)) {
isChange.toggle()
}
}
Spacer()
if !isChange {
Circle()
.fill(.orange)
.matchedGeometryEffect(id: "g1", in: mgeStore)
.frame(width: 70, height: 70)
}
HStack {
Image("p1")
.resizable()
.scaledToFit()
.frame(width: 50, height: 50)
if !isChange {
Image("p19")
.resizable()
.scaledToFit()
.frame(width: 50, height: 50)
.matchedGeometryEffect(id: "g1", in: mgeStore)
}
Image("p1")
.resizable()
.scaledToFit()
.frame(width: 50, height: 50)
}
}
.padding()
// 使用 isSource,作为移动到相同 matchedGeometryEffect id 的方法。
HStack {
Image("p19")
.resizable()
.scaledToFit()
.frame(width: isChange ? 100 : 50, height: isChange ? 100 : 50)
.matchedGeometryEffect(id: isChange ? "g2" : "", in: mgeStore, isSource: false)
Image("p19")
.resizable()
.scaledToFit()
.frame(width: 100, height: 100)
.matchedGeometryEffect(id: "g2", in: mgeStore)
.opacity(0)
}
// 点击跟随的效果
HStack {
ForEach(Array(1...4), id: \.self) { i in
Image("p\(i)")
.resizable()
.scaledToFit()
.frame(width: i == selection ? 200 : 50)
.matchedGeometryEffect(id: "h\(i)", in: mgeStore)
.onTapGesture {
withAnimation {
selection = i
}
}
.shadow(color: .black, radius: 3, x: 2, y: 3)
}
}
.background(
RoundedRectangle(cornerRadius: 8).fill(.pink)
.matchedGeometryEffect(id: "h\(selection)", in: mgeStore, isSource: false)
)
// matchedGeometryEffect 还可以应用到 List 中,通过 Array enumerated 获得 index 作为 matchedGeometryEffect 的 id。右侧固定按钮可以直接让对应 id 的视图滚动到固定按钮的位置
// TimelineView
TimelineView(.periodic(from: .now, by: 1)) { t in
Text("\(t.date)")
HStack(spacing: 20) {
let e = "p\(Int.random(in: 1...30))"
Image(e)
.resizable()
.scaledToFit()
.frame(height: 40)
.animation(.default.repeatCount(3), value: e)
TimelineSubView(date: t.date) // 需要传入 timeline 的时间给子视图才能够起作用。
}
.padding()
}
// matchedGeometryEffect
/// TimelineScheduler 的使用,TimelineScheduler 有以下类型
/// .animation:制定更新的频率,可以控制暂停
/// .everyMinute:每分钟更新一次
/// .explicit:所有要更新的放到一个数组里
/// .periodic:设置开始时间和更新频率
/// 也可以自定义 TimelineScheduler
TimelineView(.everySecond) { t in
let e = "p\(Int.random(in: 1...30))"
Image(e)
.resizable()
.scaledToFit()
.frame(height: 40)
}
// 自定义的 TimelineScheduler
TimelineView(.everyLoop(timeOffsets: [0.2, 0.7, 1, 0.5, 2])) { t in
TimelineSubView(date: t.date)
}
}
// MARK: - TimelineSubView
struct TimelineSubView: View {
let date : Date
@State private var s = "let's go"
// 顺序从数组中取值,取完再重头开始
@State private var idx: Int = 1
func advanceIndex(count: Int) {
idx = (idx + 1) % count
if idx == 0 { idx = 1 }
}
var body: some View {
HStack(spacing: 20) {
Image("p\(idx)")
.resizable()
.scaledToFit()
.frame(height: 40)
.animation(.easeIn(duration: 1), value: date)
.onChange(of: date) { newValue in
advanceIndex(count: 30)
s = "\(date.hour):\(date.minute):\(date.second)"
}
.onAppear {
advanceIndex(count: 30)
}
Text(s)
}
}
}
// MARK: - 用 matchedGeometryEffect 做动画
/// matchedGeometryEffect 可以无缝的将一个图像变成另外一个图像。
@State private var placeStayItems = ["p1", "p2", "p3", "p4"]
@State private var placeShowItems: [String] = []
@Namespace private var mgeStore
private var placeStayView: some View {
LazyVGrid(columns: [GridItem(.adaptive(minimum: 30), spacing: 10)]) {
ForEach(placeStayItems, id: \.self) { s in
Image(s)
.resizable()
.scaledToFit()
.matchedGeometryEffect(id: s, in: mgeStore)
.onTapGesture {
withAnimation {
placeStayItems.removeAll { $0 == s }
placeShowItems.append(s)
}
}
.shadow(color: .black, radius: 2, x: 2, y: 4)
} // end ForEach
} // end LazyVGrid
} // private var placeStayView
private var placeShowView: some View {
LazyVGrid(columns: [GridItem(.adaptive(minimum: 150), spacing: 10)]) {
ForEach(placeShowItems, id: \.self) { s in
Image(s)
.resizable()
.scaledToFit()
.matchedGeometryEffect(id: s, in: mgeStore)
.onTapGesture {
withAnimation {
placeShowItems.removeAll { $0 == s }
placeStayItems.append(s)
}
}
.shadow(color: .black, radius: 2, x: 0, y: 2)
.shadow(color: .white, radius: 5, x: 0, y: 2)
} // end ForEach
} // end LazyVGrid
} // end private var placeShowView
} // end struct PlayAnimation
// MARK: - 扩展 TimelineSchedule
extension TimelineSchedule where Self == PeriodicTimelineSchedule {
static var everySecond: PeriodicTimelineSchedule {
get {
.init(from: .now, by: 1)
}
}
}
// MARK: - 自定义一个 TimelineSchedule
// timeOffsets 用完,就会再重头重新再来一遍
struct PCLoopTimelineSchedule: TimelineSchedule {
let timeOffsets: [TimeInterval]
func entries(from startDate: Date, mode: TimelineScheduleMode) -> Entries {
Entries(last: startDate, offsets: timeOffsets)
}
struct Entries: Sequence, IteratorProtocol {
var last: Date
let offsets: [TimeInterval]
var idx: Int = -1
mutating func next() -> Date? {
idx = (idx + 1) % offsets.count
last = last.addingTimeInterval(offsets[idx])
return last
}
} // end Struct Entries
}
// 为自定义的 PCLoopTimelineSchedule 做一个 TimelineSchedule 的扩展函数,方便使用
extension TimelineSchedule where Self == PCLoopTimelineSchedule {
static func everyLoop(timeOffsets: [TimeInterval]) -> PCLoopTimelineSchedule {
.init(timeOffsets: timeOffsets)
}
}contentTransition
.contentTransition(.numericText()) 修饰符用于在视图内容发生变化时,以数字动画的方式进行过渡。
struct ContentView: View {
@State private var filmNumber: Int = 0
var body: some View {
VStack(spacing: 20) {
Text("\(filmNumber)")
.contentTransition(.numericText())
.animation(.easeIn, value: filmNumber)
Stepper("电影数量", value: $filmNumber, in: 0...100)
}
.font(.largeTitle)
.foregroundColor(.indigo)
}
}animation修饰符
基本用法
在 SwiftUI 中,创建一个动画需要以下三个组成部分:
- 一个时间曲线函数
- 一个声明将状态(或特定的依赖项)与该时间曲线函数关联起来
- 一个依赖于该状态(或特定的依赖项)的可动画组件
动画的接口定义为 Animation(timingFunction:property:duration:delay)
timingFunction是时间曲线函数,可以是线性、缓动、弹簧等property是动画属性,可以是颜色、大小、位置等duration是动画持续时间delay是动画延迟时间
三种写法
withAnimation(_:_:)全局应用animation(_:value:)应用于 Viewanimation(_:)应用于绑定的变量
第一种
withAnimation(.easeInOut(duration: 1.5).delay(1.0)) {
myProperty = newValue
}第二种
View().animation(.easeInOut(duration: 1.5).delay(1.0), value: myProperty)第三种
struct ContentView: View {
@State private var scale: CGFloat = 1.0
var body: some View {
PosterView(scale: $scale.animation(.linear(duration: 1)))
}
}
struct PosterView: View {
@Binding var scale: CGFloat
var body: some View {
Image("evermore")
.resizable()
.scaledToFit()
.scaleEffect(scale)
.onAppear {
scale = 1.5
}
}
}在这个示例中,我们创建了一个 MovieView,它有一个状态变量 scale。当 scale 的值改变时,PosterView 中的海报图片会以线性动画的方式进行缩放。当 PosterView 出现时,scale 的值会改变为 1.5,因此海报图片会以线性动画的方式放大到 1.5 倍。
在 SwiftUI 中,我们也可以创建一个自定义的 AnimatableModifier 来实现对图文卡片大小的动画处理。
struct ContentView: View {
@State private var isSmall = false
var body: some View {
VStack {
Image("evermore")
.resizable()
.aspectRatio(contentMode: .fit)
.clipShape(.rect(cornerSize: CGSize(width: 16, height: 16)))
Text("电影标题")
.font(.title)
.fontWeight(.bold)
}
.animatableCard(size: isSmall ? CGSize(width: 200, height: 300) : CGSize(width: 400, height: 600))
.onTapGesture {
withAnimation(.easeInOut(duration: 1)){
isSmall.toggle()
}
}
}
}
struct AnimatableCardModifier: AnimatableModifier {
var size: CGSize
var color: Color = .white
var animatableData: CGSize.AnimatableData {
get { CGSize.AnimatableData(size.width, size.height) }
set { size = CGSize(width: newValue.first, height: newValue.second) }
}
func body(content: Content) -> some View {
content
.frame(width: size.width, height: size.height)
.background(color)
.cornerRadius(10)
}
}
extension View {
func animatableCard(size: CGSize,
color: Color = .white) -> some View {
self.modifier(AnimatableCardModifier(size: size,
color: color))
}
}SwiftUI 内置了许多动画过渡函数,主要分为四类:
- 时间曲线动画函数
- 弹簧动画函数
- 高阶动画函数
- 自定义动画函数
时间曲线动画函数
时间曲线函数决定了动画的速度如何随时间变化,这对于动画的自然感觉非常重要。
SwiftUI 提供了以下几种预设的时间曲线函数:
linear:线性动画,动画速度始终保持不变。easeIn:动画开始时速度较慢,然后逐渐加速。easeOut:动画开始时速度较快,然后逐渐减速。easeInOut:动画开始和结束时速度较慢,中间阶段速度较快。
除此之外,SwiftUI 还提供了 timingCurve 函数,可以通过二次曲线或 Bézier 曲线来自定义插值函数,实现更复杂的动画效果。
以下是代码示例:
struct ContentView: View {
@State private var scale: CGFloat = 1.0
var body: some View {
VStack {
Text("电影标题")
.font(.title)
.padding()
Image("evermore")
.resizable()
.scaledToFit()
.scaleEffect(scale)
}
.onAppear {
withAnimation(.easeInOut(duration: 1.0)) {
scale = 1.5
}
}
}
}在这个示例中,我们创建了一个 MovieView,它包含一个电影标题和一个电影海报。当视图出现时,海报的大小会以 easeInOut 的方式在 1 秒内放大到 1.5 倍。
弹簧动画函数
弹簧动画函数可以模拟物理世界中的弹簧运动,使动画看起来更加自然和生动。
SwiftUI 提供了以下几种预设的弹簧动画函数:
smooth:平滑的弹簧动画,动画速度逐渐减慢,直到停止。snappy:快速的弹簧动画,动画速度快速减慢,然后停止。bouncy:弹跳的弹簧动画,动画在结束时会有一些弹跳效果。
除此之外,SwiftUI 还提供了 spring 函数,可以自定义弹簧动画的持续时间、弹跳度和混合持续时间,实现更复杂的弹簧动画效果。
以下是代码示例:
struct ContentView: View {
@State private var scale: CGFloat = 1.0
var body: some View {
VStack {
Text("电影标题")
.font(.title)
.padding()
Image("evermore")
.resizable()
.scaledToFit()
.scaleEffect(scale)
}
.onAppear {
withAnimation(.spring(response: 0.5, dampingFraction: 0.5, blendDuration: 1)) {
scale = 1.5
}
}
}
}在这个示例中,我们创建了一个 MovieView,它包含一个电影标题和一个电影海报。当视图出现时,海报的大小会以自定义的弹簧动画方式在 0.5 秒内放大到 1.5 倍。
高阶动画函数
高级动画函数可以在基础动画函数的基础上,添加延迟、重复、翻转和速度等功能,使动画效果更加丰富和复杂。
以下是这些函数的简单介绍:
func delay(TimeInterval) -> Animation:此函数可以使动画在指定的时间间隔后开始。func repeatCount(Int, autoreverses: Bool) -> Animation:此函数可以使动画重复指定的次数。如果autoreverses参数为true,则每次重复时动画都会翻转。func repeatForever(autoreverses: Bool) -> Animation:此函数可以使动画无限次重复。如果autoreverses参数为true,则每次重复时动画都会翻转。func speed(Double) -> Animation:此函数可以调整动画的速度,使其比默认速度快或慢。
以下是代码示例:
struct MovieView: View {
@State private var scale: CGFloat = 1.0
var body: some View {
VStack {
Text("电影标题")
.font(.title)
.padding()
Image("movie_poster")
.resizable()
.scaledToFit()
.scaleEffect(scale)
}
.onAppear {
withAnimation(Animation.easeInOut(duration: 1.0).delay(0.5).repeatCount(3, autoreverses: true).speed(2)) {
scale = 1.5
}
}
}
}在这个示例中,我们创建了一个 MovieView,它包含一个电影标题和一个电影海报。当视图出现时,海报的大小会以 easeInOut 的方式在 1 秒内放大到 1.5 倍,然后在 0.5 秒后开始,重复 3 次,每次重复都会翻转,速度是默认速度的 2 倍。
自定义动画函数
SwiftUI 可以通过实现 CustomAnimation 协议来完全自定义插值算法。
以下是一个简单的 Linear 动画函数的实现:
struct ContentView: View {
@State private var scale: CGFloat = 1.0
var body: some View {
VStack {
Text("电影标题")
.font(.title)
.padding()
Image("evermore")
.resizable()
.scaledToFit()
.scaleEffect(scale)
.animation(.myLinear(duration: 1), value: scale) // use myLinear animation
}
.onAppear {
scale = 1.5
}
}
}
struct MyLinearAnimation: CustomAnimation {
var duration: TimeInterval
func animate<V>(value: V, time: TimeInterval, context: inout AnimationContext<V>) -> V? where V : VectorArithmetic {
if time <= duration {
value.scaled(by: time / duration)
} else {
nil
}
}
func velocity<V: VectorArithmetic>(
value: V, time: TimeInterval, context: AnimationContext<V>
) -> V? {
value.scaled(by: 1.0 / duration)
}
func shouldMerge<V>(previous: Animation, value: V, time: TimeInterval, context: inout AnimationContext<V>) -> Bool where V : VectorArithmetic {
true
}
}
extension Animation {
public static func myLinear(duration: TimeInterval) -> Animation { // define function like linear
return Animation(MyLinearAnimation(duration: duration))
}
}Transaction
Transaction 使用指南
这段内容主要介绍了 SwiftUI 中的 Transaction 和 withTransaction。Transaction 是 SwiftUI 中用于控制动画的一种方式,它可以用来定义动画的详细参数,如动画类型、持续时间等。withTransaction 是一个函数,它接受一个 Transaction 实例和一个闭包作为参数,闭包中的代码将在这个 Transaction 的上下文中执行。
以下是一个使用 Transaction 和 withTransaction 的代码示例:
struct ContentView: View {
@State private var scale: CGFloat = 1.0
var body: some View {
VStack {
Text("电影标题")
.font(.title)
.padding()
Image("evermore")
.resizable()
.scaledToFit()
.scaleEffect(scale)
}
.onAppear {
let transaction = Transaction(animation: .easeInOut(duration: 1))
withTransaction(transaction) {
scale = 1.5
}
}
}
}在这个示例中,我们创建了一个 MovieView,它包含一个电影标题和一个电影海报。当视图出现时,我们创建了一个 Transaction,并设置了动画类型为 easeInOut,持续时间为 1 秒。然后我们在 withTransaction 的闭包中改变 scale 的值,这样海报的大小就会以 easeInOut 的方式在 1 秒内放大到 1.5 倍。
使用 Transaction 和 withTransaction
SwiftUI 中 Transaction 的 disablesAnimations 和 isContinuous 属性,以及 transaction(_:) 方法怎么使用?
disablesAnimations 属性可以用来禁止动画,isContinuous 属性可以用来标识一个连续的交互(例如拖动)。transaction(_:) 方法可以用来创建一个新的 Transaction 并在其闭包中设置动画参数。
以下是一个使用这些特性的代码示例:
struct ContentView: View {
@State var size: CGFloat = 100
@GestureState var dragSize: CGSize = .zero
var body: some View {
VStack {
Image("fearless")
.resizable()
.scaledToFit()
.frame(width: size, height: size) // 使用 size 控制尺寸,而非位置
.animation(.spring(), value: size) // 使用弹簧动画
.transaction {
if $0.isContinuous {
$0.animation = nil // 拖动时,不设置动画
} else {
$0.animation = .spring() // 使用弹簧动画
}
}
.gesture(
DragGesture()
.updating($dragSize, body: { current, state, transaction in
state = .init(width: current.translation.width, height: current.translation.height)
transaction.isContinuous = true // 拖动时,设置标识
})
)
Stepper("尺寸: \(size)", value: $size, in: 50...200) // 使用 Stepper 替代 Slider
Button("开始动画") {
var transaction = Transaction()
if size < 150 { transaction.disablesAnimations = true }
withTransaction(transaction) {
size = 50
}
}
}
}
}在这个示例中,当 size 小于 150 时,我们禁用动画。通过 .isContinuous 属性,我们可以标识一个连续的交互(例如拖动)。在这个示例中,当拖动时,我们禁用动画。通过 transaction(_:) 方法,我们可以创建一个新的 Transaction 并在其中设置动画参数。
用于视图组件
大部分 SwiftUI 视图组件都有 transaction(_:) 方法,可以用来设置动画参数。比如 NavigationStack, Sheet, Alert 等。
Transaction 也可以用于 Binding 和 FetchRequest。
看下面的例子:
struct ContentView: View {
@State var size: CGFloat = 100
@State var isBold: Bool = false
let animation: Animation? = .spring
var sizeBinding: Binding<CGFloat> {
let transaction = Transaction(animation: animation)
return $size.transaction(transaction)
}
var isBoldBinding: Binding<Bool> {
let transaction = Transaction(animation: animation)
return $isBold.transaction(transaction)
}
var body: some View {
VStack {
Image(systemName: "film")
.resizable()
.scaledToFit()
.frame(width: size, height: size) // 使用 size 控制尺寸,而非位置
.font(.system(size: size, weight: isBold ? .bold : .regular)) // 使用 isBold 控制粗细
Stepper("尺寸: \(size)", value: sizeBinding, in: 50...200)
Toggle("粗细", isOn: isBoldBinding)
}
.padding()
}
}传播行为
Transaction 可以用于控制动画的传播行为。在 SwiftUI 中,动画可以在视图层次结构中传播,这意味着一个视图的动画效果可能会影响到其子视图。Transaction 可以用来控制动画的传播行为,例如禁用动画、设置动画类型等。
以下是一个使用 Transaction 控制动画传播行为的代码示例:
enum BookStatus {
case small, medium, large, extraLarge
}
extension View {
@ViewBuilder func debugAnimation() -> some View {
transaction {
debugPrint($0.animation ?? "")
}
}
}
struct ContentView: View {
@State var status: BookStatus = .small
var animation: Animation? {
switch status {
case .small:
return .linear
case .medium:
return .easeIn
case .large:
return .easeOut
case .extraLarge:
return .spring()
}
}
var size: CGFloat {
switch status {
case .small:
return 100
case .medium:
return 200
case .large:
return 300
case .extraLarge:
return 400
}
}
var body: some View {
VStack {
Image(systemName: "book")
.resizable()
.scaledToFit()
.frame(width: size, height: size)
.debugAnimation() // 查看动画变化信息
Button("改变状态") {
var transaction = Transaction(animation: animation)
withTransaction(transaction) {
switch self.status {
case .small:
self.status = .medium
case .medium:
self.status = .large
case .large:
self.status = .extraLarge
case .extraLarge:
self.status = .small
}
}
}
}
}
}这个示例中,我们创建了一个 BookView,它包含一个书籍图标。我们通过 BookStatus 枚举来控制书籍的大小,通过 animation 计算属性来根据状态返回不同的动画类型。在 withTransaction 中,我们根据状态创建一个新的 Transaction,并在其中设置动画类型。通过 debugAnimation 修饰符,我们可以查看动画的变化信息。
TransactionKey
TransactionKey 是一种在 SwiftUI 的视图更新过程中传递额外信息的机制,它可以让你在不同的视图和视图更新之间共享数据。
struct ContentView: View {
@State private var store = MovieStore()
var body: some View {
VStack {
Image("evermore")
.resizable()
.scaledToFit()
.frame(width: 300, height: 300)
.saturation(store.isPlaying ? 1 : 0) // 滤镜变化
.transaction {
$0.animation = $0[StatusKey.self].animation
}
PlayView(store: store)
PauseView(store: store)
}
}
}
struct PlayView: View {
let store: MovieStore
var body: some View {
Button("播放") {
withTransaction(\.status, .playing) {
store.isPlaying.toggle()
}
}
}
}
struct PauseView: View {
let store: MovieStore
var body: some View {
Button("暂停") {
withTransaction(\.status, .paused) {
store.isPlaying.toggle()
}
}
}
}
@Observable
class MovieStore {
var isPlaying = false
}
enum MovieStatus {
case playing
case paused
case stopped
var animation: Animation? {
switch self {
case .playing:
Animation.linear(duration: 2)
case .paused:
nil
case .stopped:
Animation.easeInOut(duration: 1)
}
}
}
struct StatusKey: TransactionKey {
static var defaultValue: MovieStatus = .stopped
}
extension Transaction {
var status: MovieStatus {
get { self[StatusKey.self] }
set { self[StatusKey.self] = newValue }
}
}以上代码中,我们创建了一个 MovieStore 类,用于存储电影播放状态。我们通过 PlayView 和 PauseView 分别创建了播放和暂停按钮,点击按钮时,我们通过 withTransaction 函数改变了 MovieStore 的 isPlaying 属性,并根据状态设置了动画类型。在 ContentView 中,我们通过 transaction 修饰符设置了动画类型为 MovieStatus 中的动画类型。
AnyTransition
AnyTransition 是一个用于创建自定义过渡效果的类型,它可以让你定义视图之间的过渡动画。你可以使用 AnyTransition 的 modifier 方法将自定义过渡效果应用到视图上。
struct ContentView: View {
@StateObject var musicViewModel = MusicViewModel()
var body: some View {
VStack {
ForEach(musicViewModel.musicNames, id: \.description) { musicName in
if musicName == musicViewModel.currentMusic {
Image(musicName)
.resizable()
.frame(width: 250, height: 250)
.ignoresSafeArea()
.transition(.glitch.combined(with: .opacity))
}
}
Button("Next Music") {
musicViewModel.selectNextMusic()
}
.buttonStyle(.borderedProminent)
.padding()
.background(Color.blue)
.foregroundColor(.white)
.cornerRadius(10)
}
}
}
struct MyTransition: ViewModifier {
let active: Bool
func body(content: Content) -> some View {
content
.rotationEffect(active ? .degrees(Double.random(in: -10...10)) : .zero)
.offset(x: active ? CGFloat.random(in: -10...10) : 0, y: active ? CGFloat.random(in: -10...10) : 0)
}
}
extension AnyTransition {
static var glitch: AnyTransition {
AnyTransition.modifier(
active: MyTransition(active: true),
identity: MyTransition(active: false)
)
}
}
class MusicViewModel: ObservableObject {
@Published var currentMusic = ""
let musicNames = ["fearless", "evermore", "red", "speaknow", "lover"]
init() {
currentMusic = musicNames.first ?? "fearless"
}
func selectNextMusic() {
guard let currentIndex = musicNames.firstIndex(of: currentMusic) else {
return
}
let nextIndex = currentIndex + 1 < musicNames.count ? currentIndex + 1 : 0
withAnimation(.easeInOut(duration: 2)) {
currentMusic = musicNames[nextIndex]
}
}
}以上代码中,我们创建了一个 MusicViewModel 类,用于存储音乐播放状态。我们通过 MyTransition 自定义了一个过渡效果,通过 AnyTransition 的 modifier 方法将自定义过渡效果应用到视图上。在 ContentView 中,我们通过 transition 修饰符设置了过渡效果为 glitch,并在点击按钮时切换音乐。
Matched Geometry Effect
位置变化
Matched Geometry Effect 是一种特殊的动画效果。当你有两个视图,并且你想在一个视图消失,另一个视图出现时,创建一个平滑的过渡动画,你就可以使用这个效果。你只需要给这两个视图添加同样的标识符和命名空间,然后当你删除一个视图并添加另一个视图时,就会自动创建一个动画,让一个视图看起来像是滑动到另一个视图的位置。
示例代码如下:
struct ContentView: View {
@StateObject var viewModel = ViewModel()
@Namespace var musicSelectionNamespace
var body: some View {
VStack {
HStack {
ForEach(viewModel.topMusic) { item in
Button(action: { viewModel.selectTopMusic(item) }) {
ZStack {
Image(item.name)
.resizable()
.frame(width: 60, height: 60)
Text(item.name)
.fontDesign(.rounded)
.foregroundColor(.white)
.shadow(radius: 10)
}
}
.matchedGeometryEffect(id: item.id, in: musicSelectionNamespace)
}
}
.frame(minHeight: 150)
Spacer()
.frame(height: 250)
HStack {
ForEach(viewModel.bottomMusic) { item in
Button(action: { viewModel.selectBottomMusic(item) }) {
ZStack {
Image(item.name)
.resizable()
.frame(width: 90, height: 90)
Text(item.name)
.font(.title3)
.fontWeight(.bold)
.foregroundColor(.white)
.shadow(radius: 10)
}
}
.matchedGeometryEffect(id: item.id, in: musicSelectionNamespace)
}
}
.frame(minHeight: 150)
}
}
}以上代码中,我们创建了一个 ContentView 视图,其中包含两个 HStack 视图,分别展示了 viewModel 中的 topMusic 和 bottomMusic 数组。我们为每个 topMusic 和 bottomMusic 元素创建了一个 Button 视图,当用户点击按钮时,会调用 viewModel 中的 selectTopMusic 和 selectBottomMusic 方法。我们使用 matchedGeometryEffect 修饰符为每个 Button 视图添加了一个标识符,这样当用户点击按钮时,就会自动创建一个动画,让一个视图看起来像是滑动到另一个视图的位置。
大小变化
Matched Geometry Effect 在大小和位置上都可以进行动画过渡,这样可以让你创建更加复杂的动画效果。
以下是一个视图大小切换的示例:
struct ContentView: View {
@State var isExpanded: Bool = false
private var albumId = "Album"
@Namespace var expansionAnimation
var body: some View {
VStack {
albumView(isExpanded: isExpanded)
}
.padding()
.onTapGesture {
withAnimation {
isExpanded.toggle()
}
}
}
@ViewBuilder
func albumView(isExpanded: Bool) -> some View {
let imageSize = isExpanded ? CGSize(width: 300, height: 450) : CGSize(width: 100, height: 150)
Image(isExpanded ? "evermore" : "fearless")
.resizable()
.aspectRatio(contentMode: .fill)
.frame(width: imageSize.width, height: imageSize.height)
.clipped()
.matchedGeometryEffect(id: albumId, in: expansionAnimation)
.overlay {
Text("Taylor Swift")
.font(isExpanded ? .largeTitle : .headline)
.fontDesign(.monospaced)
.fontDesign(.rounded)
.foregroundStyle(.white)
}
}
}内容位置变化
内容位置变化的动画效果。以下是一个内容位置变化的示例:
struct ContentView: View {
@State var show = false
@Namespace var placeHolder
@State var albumCoverSize: CGSize = .zero
@State var songListSize: CGSize = .zero
var body: some View {
ZStack {
VStack {
Text("Taylor Swift,1989年12月13日出生于美国宾夕法尼亚州,美国乡村音乐、流行音乐女歌手、词曲创作人、演员、慈善家。")
.font(.title)
.fontDesign(.monospaced)
.fontDesign(.rounded)
.padding(20)
Spacer()
}
Color.clear
// AlbumCover placeholder
.overlay(alignment: .bottom) {
Color.clear // AlbumCoverView().opacity(0.01)
.frame(height: albumCoverSize.height)
.matchedGeometryEffect(id: "bottom", in: placeHolder, anchor: .bottom, isSource: true)
.matchedGeometryEffect(id: "top", in: placeHolder, anchor: .top, isSource: true)
}
.overlay(
AlbumCoverView()
.sizeInfo($albumCoverSize)
.matchedGeometryEffect(id: "bottom", in: placeHolder, anchor: show ? .bottom : .top, isSource: false)
)
.overlay(
SongListView()
.matchedGeometryEffect(id: "top", in: placeHolder, anchor: show ? .bottom : .top, isSource: false)
)
.animation(.default, value: show)
.ignoresSafeArea()
.overlayButton(show: $show)
}
}
}
struct AlbumCoverView: View {
var body: some View {
Image("evermore")
.resizable()
.aspectRatio(contentMode: .fill)
}
}
struct SongListView: View {
var body: some View {
List {
Text("Fearless")
Text("Speak Now")
Text("Red")
// ...
}
}
}
extension View {
func overlayButton(show: Binding<Bool>) -> some View {
self.overlay(
Button(action: {
withAnimation {
show.wrappedValue.toggle()
}
}) {
Image(systemName: "arrow.up.arrow.down.square")
.font(.largeTitle)
.padding()
.background(Color.white.opacity(0.75))
.clipShape(Circle())
}
.padding()
, alignment: .topTrailing
)
}
func sizeInfo(_ size: Binding<CGSize>) -> some View {
self.background(
GeometryReader { geometry in
Color.clear.preference(key: SizePreferenceKey.self, value: geometry.size)
}
)
.onPreferenceChange(SizePreferenceKey.self) { size.wrappedValue = $0 }
}
}
struct SizePreferenceKey: PreferenceKey {
static var defaultValue: CGSize = .zero
static func reduce(value: inout CGSize, nextValue: () -> CGSize) {
value = nextValue()
}
}我们使用 matchedGeometryEffect 修饰符为 AlbumCoverView 和 SongListView 添加了一个标识符,这样当用户点击按钮时,就会自动创建一个动画,让 AlbumCoverView 和 SongListView 看起来像是从一个位置切换到另一个位置。
点击显示详细信息
点击显示详细信息的动画效果。
struct ContentView: View {
@Namespace var animation
@State var showDetail = false
var body: some View {
ZStack {
if (!showDetail) {
VStack {
Text("Taylor Swift")
.matchedGeometryEffect(id: "artist", in: animation)
.font(.largeTitle.bold())
.foregroundColor(Color.white)
Text("美国歌手")
.matchedGeometryEffect(id: "description", in: animation)
.font(.title3.bold())
.foregroundColor(Color.white)
}
.padding(30)
.background(
Rectangle().fill(.black.gradient)
.matchedGeometryEffect(id: "background", in: animation)
)
} else {
SingerView(animation: animation)
}
}
.onTapGesture {
withAnimation {
showDetail.toggle()
}
}
}
}
struct SingerView: View {
var animation: Namespace.ID
var body: some View {
VStack{
Text("Taylor Swift")
.matchedGeometryEffect(id: "artist", in: animation)
.font(.largeTitle.bold())
.foregroundColor(Color.white)
Text("美国歌手")
.matchedGeometryEffect(id: "description", in: animation)
.font(.title3.bold())
.foregroundColor(Color.white)
Spacer()
.frame(height: 30)
Text("泰勒·阿利森·斯威夫特(Taylor Swift),1989年12月13日出生于美国宾夕法尼亚州,美国乡村音乐、流行音乐女歌手、词曲创作人、演员、慈善家。")
.font(.subheadline.bold())
.foregroundColor(Color.white)
Spacer()
.frame(height: 30)
Image("evermore")
.resizable()
.scaledToFit()
.clipShape(.rect(cornerSize: CGSize(width: 16, height: 16)))
Text("Evermore 是 Taylor Swift 的最新专辑,这是她在 2020 年的第二张专辑,也是她的第九张录音室专辑。")
.font(.subheadline.bold())
.foregroundColor(Color.white)
}
.frame(maxWidth: .infinity, maxHeight: .infinity, alignment: .top)
.padding(.all, 20)
.background(
Rectangle().fill(.black.gradient)
.matchedGeometryEffect(id: "background", in: animation)
.ignoresSafeArea(.all)
)
}
}导航动画
以下是一个导航动画的示例:
struct ContentView: View {
@Namespace var animation
@State var selectedManga: String? = nil
var body: some View {
ZStack {
if (selectedManga == nil) {
MangaListView(animation: animation, selectedManga: $selectedManga)
} else {
MangaDetailView(selectedManga: $selectedManga, animation: animation)
}
}
}
}
struct MangaDetailView: View {
@Binding var selectedManga: String?
var animation: Namespace.ID
var body: some View {
VStack {
Text( "\(selectedManga ?? "")")
.matchedGeometryEffect(id: "mangaTitle", in: animation)
.font(.title3.bold())
.foregroundColor(Color.black)
Spacer()
.frame(height: 50)
Button(action: {
withAnimation {
selectedManga = nil
}
}, label: {
Text( "返回")
.font(.title3.bold())
.foregroundColor(Color.black)
})
.foregroundColor(Color.red)
.padding(.all, 8)
.background(
RoundedRectangle(cornerSize: CGSize(width: 8, height: 8))
.fill(Color.white.gradient)
)
}
.frame(maxWidth: .infinity, maxHeight: .infinity, alignment: .top)
.padding(.all, 20)
.background(
Color(UIColor.systemTeal)
.matchedGeometryEffect(id: "background", in: animation)
.ignoresSafeArea(.all)
)
}
}
struct MangaListView: View {
var animation: Namespace.ID
@Binding var selectedManga: String?
var body: some View {
VStack {
Button(action: {
withAnimation {
selectedManga = "海贼王"
}
}, label: {
Text( "海贼王")
.matchedGeometryEffect(id: "mangaTitle", in: animation)
.font(.title3.bold())
.foregroundColor(Color.black)
})
.foregroundColor(Color.black)
.padding(.all, 8)
.background(
RoundedRectangle(cornerSize: CGSize(width: 8, height: 8))
.fill(Color.teal)
)
Button(action: {
withAnimation {
selectedManga = "火影忍者"
}
}, label: {
Text( "火影忍者")
.font(.title3.bold())
.foregroundColor(Color.black)
})
.foregroundColor(Color.black)
.padding(.all, 8)
.background(
RoundedRectangle(cornerSize: CGSize(width: 8, height: 8))
.fill(Color.mint)
.matchedGeometryEffect(id: "background", in: animation)
)
Button(action: {
withAnimation {
selectedManga = "进击的巨人"
}
}, label: {
Text( "进击的巨人")
.font(.title3.bold())
.foregroundColor(Color.black)
})
.foregroundColor(Color.black)
.padding(.all, 8)
.background(
RoundedRectangle(cornerSize: CGSize(width: 8, height: 8))
.fill(Color.orange)
)
Button(action: {
withAnimation {
selectedManga = "鬼灭之刃"
}
}, label: {
Text( "鬼灭之刃")
.font(.title3.bold())
.foregroundColor(Color.black)
})
.foregroundColor(Color.black)
.padding(.all, 8)
.background(
RoundedRectangle(cornerSize: CGSize(width: 8, height: 8))
.fill(Color.purple)
)
Button(action: {
withAnimation {
selectedManga = "我的英雄学院"
}
}, label: {
Text( "我的英雄学院")
.font(.title3.bold())
.foregroundColor(Color.black)
})
.foregroundColor(Color.black)
.padding(.all, 8)
.background(
RoundedRectangle(cornerSize: CGSize(width: 8, height: 8))
.fill(Color.green)
)
}
}
}
geometryGroup
.geometryGroup() 主要用于处理一组视图动画变化时不协调的问题。如果你有一组视图,它们的位置和大小会随着动画变化,你可以使用 .geometryGroup() 修饰符来确保它们的位置和大小保持一致。
PhaseAnimator
PhaseAnimator
以下代码示例演示了如何使用 PhaseAnimator 视图修饰符创建一个动画,该动画通过循环遍历所有动画步骤来连续运行。在这个例子中,我们使用 PhaseAnimator 来创建一个简单的动画,该动画通过循环遍历所有动画步骤来连续运行。当观测值发生变化时,动画会触发一次。
enum AlbumAnimationPhase: String, CaseIterable, Comparable {
case evermore, fearless, folklore, lover, midnights, red, speaknow
static func < (lhs: AlbumAnimationPhase, rhs: AlbumAnimationPhase) -> Bool {
lhs.rawValue < rhs.rawValue
}
}
struct ContentView: View {
@State var animate: Bool = false
var body: some View {
ScrollView {
PhaseAnimator(
AlbumAnimationPhase.allCases,
trigger: animate,
content: { phase in
VStack {
ForEach(AlbumAnimationPhase.allCases, id: \.self) { album in
if phase >= album {
VStack {
Image(album.rawValue)
.resizable()
.frame(width: 100, height: 100)
Text(album.rawValue.capitalized)
.font(.title)
}
.transition(.asymmetric(insertion: .move(edge: .leading), removal: .move(edge: .trailing)))
}
}
}
.padding()
}, animation: { phase in
.spring(duration: 0.5)
}
)
} // end ScrollView
Button(action: {
animate.toggle()
}, label: {
Text("开始")
.font(.largeTitle)
.bold()
})
}
}在上面的代码中,我们首先定义了一个枚举类型 AlbumAnimationPhase,用于表示专辑的不同阶段。然后,我们在 ContentView 视图中创建了一个 PhaseAnimator 视图修饰符,该修饰符接受一个观测值 trigger,用于触发动画。在 content 闭包中,我们遍历所有专辑,并根据当前阶段 phase 来决定是否显示专辑。在 animation 闭包中,我们使用 .spring(duration: 0.5) 创建了一个弹簧动画效果。
KeyframeAnimator
KeyframeAnimator是一个在SwiftUI中创建关键帧动画的工具。关键帧动画是一种动画类型,其中定义了动画开始和结束的关键帧,以及可能的一些中间关键帧,然后动画系统会在这些关键帧之间进行插值以创建平滑的动画。
KeyframeAnimator接受一个初始值,一个内容闭包,以及一个关键帧闭包。初始值是一个包含了动画所需的所有属性的结构(在这个例子中是scale,rotation和offset)。内容闭包接受一个这样的结构实例,并返回一个视图。这个视图将使用结构中的值进行配置,以便它可以根据这些值进行动画。关键帧闭包接受一个这样的结构实例,并定义了一系列的关键帧轨道。每个轨道都对应于结构中的一个属性,并定义了一系列的关键帧。每个关键帧都定义了一个值和一个时间点,动画系统将在这些关键帧之间进行插值。
此外,SwiftUI提供了四种不同类型的关键帧:LinearKeyframe,SpringKeyframe,CubicKeyframe和MoveKeyframe。前三种关键帧使用不同的动画过渡函数进行插值,而MoveKeyframe则立即跳转到指定值,无需插值。
KeyframeAnimator可以用于创建各种复杂的动画效果,例如根据滚动位置调整关键帧驱动的效果,或者根据时间进行更新。
struct ContentView: View {
@State var animationTrigger: Bool = false
var body: some View {
VStack {
KeyframeAnimator(
initialValue: AnimatedMovie(),
content: { movie in
Image("evermore")
.resizable()
.frame(width: 100, height: 150)
.scaleEffect(movie.scaleRatio)
.rotationEffect(movie.rotationAngle)
.offset(y: movie.verticalOffset)
}, keyframes: { movie in
KeyframeTrack(\.scaleRatio) {
LinearKeyframe(1.0, duration: 0.36)
SpringKeyframe(1.5, duration: 0.8, spring: .bouncy)
SpringKeyframe(1.0, spring: .bouncy)
}
KeyframeTrack(\.rotationAngle) {
CubicKeyframe(.degrees(-30), duration: 1.0)
CubicKeyframe(.zero, duration: 1.0)
}
KeyframeTrack(\.verticalOffset) {
LinearKeyframe(0.0, duration: 0.1)
SpringKeyframe(20.0, duration: 0.15, spring: .bouncy)
CubicKeyframe(-60.0, duration: 0.2)
MoveKeyframe(0.0)
}
}
)
}
}
}
struct AnimatedMovie {
var scaleRatio: Double = 1
var rotationAngle = Angle.zero
var verticalOffset: Double = 0
}以上代码中,我们首先定义了一个AnimatedMovie结构,它包含了动画所需的所有属性。然后,我们在ContentView视图中创建了一个KeyframeAnimator,该修饰符接受一个观测值animationTrigger,用于触发动画。在content闭包中,我们使用Image视图创建了一个电影海报,并根据AnimatedMovie结构中的值对其进行配置。在keyframes闭包中,我们为每个属性定义了一系列的关键帧轨道。例如,我们为scaleRatio属性定义了三个关键帧,分别使用LinearKeyframe和SpringKeyframe进行插值。我们还为rotationAngle和verticalOffset属性定义了两个关键帧轨道,分别使用CubicKeyframe和MoveKeyframe进行插值。
也可以使用 .keyframeAnimator 修饰符来创建关键帧动画。以下是一个示例,演示了如何使用 .keyframeAnimator 修饰符创建一个关键帧动画,该动画在用户点击时触发。
struct ContentView: View {
@State var animationTrigger: Bool = false
var body: some View {
Image("evermore")
.resizable()
.frame(width: 100, height: 150)
.scaleEffect(animationTrigger ? 1.5 : 1.0)
.rotationEffect(animationTrigger ? .degrees(-30) : .zero)
.offset(y: animationTrigger ? -60.0 : 0.0)
.keyframeAnimator(initialValue: AnimatedMovie(),
trigger: animationTrigger,
content: { view, value in
view
.scaleEffect(value.scaleRatio)
.rotationEffect(value.rotationAngle)
},
keyframes: { value in
KeyframeTrack(\.scaleRatio) {
LinearKeyframe(1.5, duration: 0.36)
SpringKeyframe(1.0, duration: 0.8, spring: .bouncy)
SpringKeyframe(1.5, spring: .bouncy)
}
KeyframeTrack(\.rotationAngle) {
CubicKeyframe(.degrees(-30), duration: 1.0)
CubicKeyframe(.zero, duration: 1.0)
}
KeyframeTrack(\.verticalOffset) {
LinearKeyframe(-60.0, duration: 0.1)
SpringKeyframe(0.0, duration: 0.15, spring: .bouncy)
CubicKeyframe(-60.0, duration: 0.2)
MoveKeyframe(0.0)
}
})
.onTapGesture {
withAnimation {
animationTrigger.toggle()
}
}
}
}
struct AnimatedMovie {
var scaleRatio: Double = 1
var rotationAngle = Angle.zero
var verticalOffset: Double = 0
}在这个例子中,我们创建了一个 AnimatedMovie 结构,它包含了动画所需的所有属性。然后,我们在 ContentView 视图中创建了一个 KeyframeAnimator,该修饰符接受一个观测值 animationTrigger,用于触发动画。在 content 闭包中,我们使用 Image 视图创建了一个电影海报,并根据 AnimatedMovie 结构中的值对其进行配置。在 keyframes 闭包中,我们为每个属性定义了一系列的关键帧轨道。例如,我们为 scaleRatio 属性定义了三个关键帧,分别使用 LinearKeyframe 和 SpringKeyframe 进行插值。我们还为 rotationAngle 和 verticalOffset 属性定义了两个关键帧轨道,分别使用 CubicKeyframe 和 MoveKeyframe 进行插值。
布局动画
import SwiftUI
struct AnimateLayout: View {
@State var changeLayout: Bool = true
@Namespace var namespace
var body: some View {
VStack(spacing: 30) {
if changeLayout {
HStack { items }
} else {
VStack { items }
}
Button("切换布局") {
withAnimation { changeLayout.toggle() }
}
}
.padding()
}
@ViewBuilder var items: some View {
Text("one")
.matchedGeometryEffect(id: "one", in: namespace)
Text("Two")
.matchedGeometryEffect(id: "Two", in: namespace)
Text("Three")
.matchedGeometryEffect(id: "Three", in: namespace)
}
}动画-例子
动画的例子有很多。准备中… 请期待。